
Is Your Business Ready For RevOps?
RevOps represents a thorough, cross-operational overhaul in how businesses approach their revenue generation strategy. Unlike marketing ops and sales...
Continue reading?
What is Generative Engine Optimisation (GEO)
With the recent leaps in the field of AI-driven search, the digital landscape has been changing at a dramatic pace. With users putting more and more...
Continue reading?
Why SMEs Should Invest in Revenue Pipeline Visibility, Especially in Tough Economic Times
In challenging economic conditions, UK SMEs face difficult choices about where to invest their limited resources. When budgets tighten, it's tempting to...
Continue reading?
Why You Don’t Need More Leads (Probably)
If you’re like many business leaders, you may think your company’s biggest growth challenge is lead generation. "We don’t have enough leads" is one of the...
Continue reading?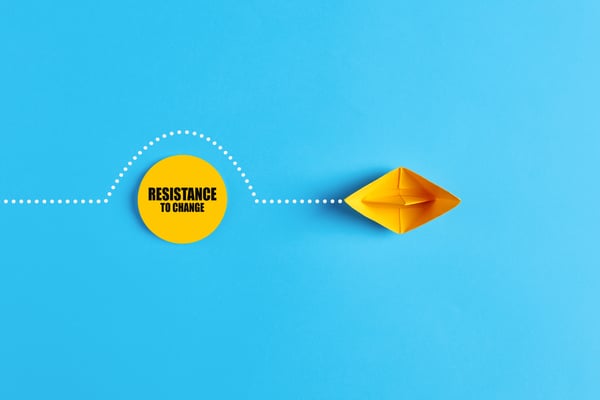
The Hidden Costs of Salespeople Underusing Your HubSpot
You invested in HubSpot to track sales, improve forecasting, and boost revenue—but your sales team don’t update it. Sound familiar? You’re not alone. Many...
Continue reading?
PPC Audits: Maximise Your AdWords Performance
Regular management and maintenance is vital to the health of any PPC account; constant updates, the rise of Google’s AI and ever-increasing competitor...
Continue reading?
Your HubSpot AI Content Creation Assistant Has Arrived
Whether you believe that AI tools are the future of your industry or that it is soon to take over the world, there is no doubt that it is revolutionising...
Continue reading?
Generative AI & The Future of SEO
AI has been a topic hot on everyone’s lips for quite some time now. Whilst it is commonly agreed that AI is set to dramatically impact the way SEO...
Continue reading?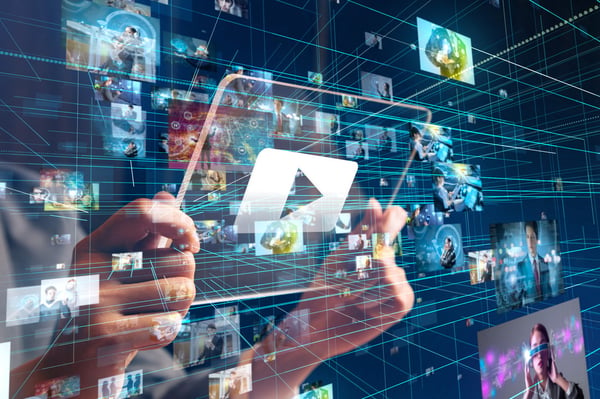
An Introduction to Google Analytics 4 (GA4)
Universal Analytics (UA) was sunset in July 2023 and replaced by Google Analytics 4 (GA4). GA4 represents a complete overhaul of how your website...
Continue reading?
Top 10 Marketing Key Performance Indicators (KPIs)
Steering the sales team, developing marketing campaigns and reporting on sales revenue is a balancing act for any marketer. You have to stay on top of...
Continue reading?